Ein System mit NETSetup einrichten
Sie haben von osisa einen Computer erworben. Zum Lieferumfang gehört unsere NETSetup Technologie, mit der wir den Windows Computer für Sie zur Arbeit bereitstellen. Zum Umfang unseres NETSetup gehört auch ein Shop, mit dem Sie gängige Software per Mausklick installieren können.
Falls Probleme auftauchen oder falls Sie Hilfe bei der ersten Einichtung ihres neuen Computers benötigen, erreichen Sie uns zu Geschäftszeiten unter 061 763 00 00 oder per E-Mail an info@osisa.com.
0. Zweck
Nach Durchlaufen dieser Anleitung haben Sie ein fixfertiges, arbeitsfähiges Gerät.
1. Voraussetzungen
- Ihr neuer Computer ist im NETSetup registriert. Alle Computer, die wir ausliefern, sind bereits registriert.
- Der neue Computer ist entweder an einem Netzwerk mit einem Netzwerkkabel angebunden, oder es müssen WLAN-Verbindungsdaten (WLAN-Name und Passwort) bereitgehalten werden, um den Computer mit dem WLAN zu verbinden.
2. Schritt für Schritt NETSetup-Installation
Wenn Sie einen NETSetup USB-Stick haben, stecken Sie ihn als erstes an Ihren neuen Computer. Wenn Sie einen Laptop einrichten, schliessen Sie ihn sicherheitshalber an den Strom an. Nun starten Sie ihren neuen Computer. Ist ihr Computer bereits über ein Netzwerkkabel mit dem Internet verbunden, erscheint sofort der Bildschirm Willkommen bei NETSetup. Ist dies der Fall, springen Sie zu Punkt 2.2 NETSetup Anmeldung. Ansonsten erscheint ein Bildschirm, auf dem Sie Ihre Sprache auswählen können. Dies wird in Punkt 2.1 Sprache und Region festlegen behandelt.
2.1 Sprache und Region festlegen
Sie Sehen einen Bildschirm, auf dem Sie Ihre Sprache auswählen können:
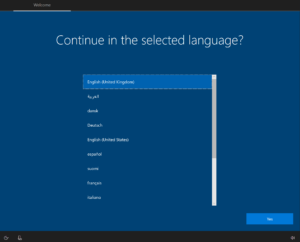
Wählen Sie als Sprache Deutsch aus und bestätigen Sie mit Ja.
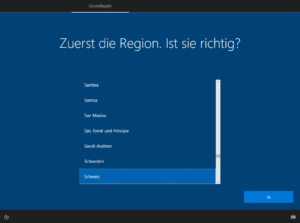
Wählen Sie als Region Schweiz aus und bestätigen Sie mit Ja.
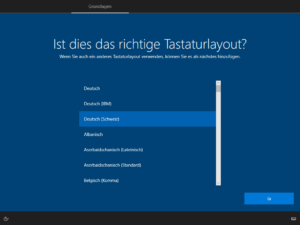
Als Tastaturlayout wählen sie Deutsch (Schweiz).
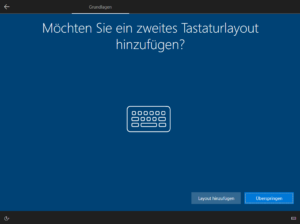
Sie werden nun danach gefragt, ob Sie ein zweites Tastaturlayout hinzufügen möchten. Klicken Sie hier auf Überspringen.
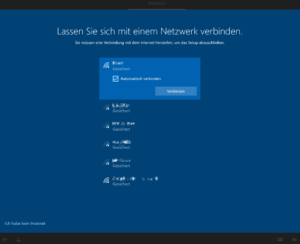
Nun können Sie sich mit Ihrem WLAN Netzwerk verbinden. Wählen Sie dazu Ihr eigenes WLAN aus der Liste aus und geben Sie Ihr WLAN Passwort ein. Wenn Sie mit Ihrem WLAN verbunden sind, drücken Sie auf Weiter.
Nun wird Ihr Computer eine Weile lang Arbeiten. Dies kann eine viertel Stunde lang dauern, da unter Umständen ein Systemupdate von Microsoft installiert wird. Geniessen Sie in dieser Zeit einen Kaffee.
2.2 NETSetup Anmeldung
Sie sehen nun den Bildschirm Willkommen bei NETSetup:
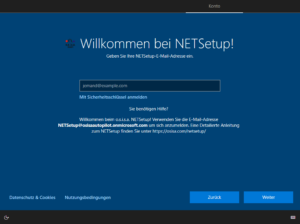
Geben Sie hier die Emailadresse NETSetup@osisaautopilot.onmicrosoft.com ein und drücken auf Weiter. Dann müssen Sie das Passwort eingeben, welches Sie mit der E-Mail erhalten haben. Bestätigen Sie mit Weiter.
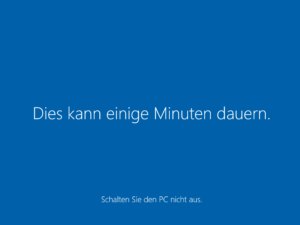
Windows wird nun vorbereitet. Dies kann einige Minuten dauern.
Nun wird NETSetup ohne weitere Eingabe von Ihrer Seite her die Windows-Optimierungen von uns herunterladen und anschliessend Windows für Sie einrichten. Es kann sein, dass in dieser Zeit zum Beispiel Microsoft Team gestartet wird. Dies kann ignoriert werden. Bis die nötigen Daten für die Optimierung heruntergeladen sind, wird es auch mit einer schnellen Inernet-Verbindung mindestens eine halbe Stunde lang dauern. In dieser Zeit darf der Computer nicht ausgeschaltet werden, sonst muss der Prozess nochmals von vorne durchlaufen werden.
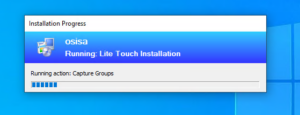
Und sobald NETSetup die nötigen Daten zur Optimierung heruntergeladen hat, beginnt es, Windows zu konfigurieren. Der Computer wird sich während diesem Prozess mehrere Male neustarten. Die Optimierung wird mindestens eine halbe Stunde in Anspruch nehmen.
2.3 Installation abschliessen
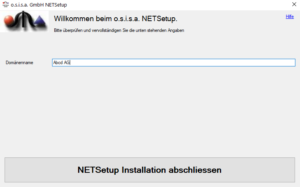
Sobald die Optimierungen abgeschlossen sind, wird das Fenster o.s.i.s.a. GmbH NETSetup geöffnet. Hier tragen Sie den Domänennamen in das weisse Textfeld ein, den Sie per E-Mail erhalten haben. Anschliessend drücken Sie auf den Knopf NETSetup Installation abschliessen. Dann können Sie das Fenster schliessen.
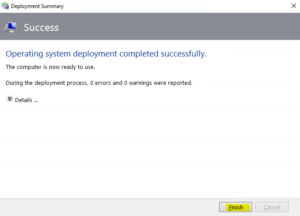
Jetzt wird der Computer einen Abschlussbericht anzeigen. Diesen schliessen Sie mit Klick auf Finish . Der NETSetup Prozess ist nun abgeschlossen. Starten Sie Ihren Computer jetzt neu und melden Sie sich mit Ihrem eigenen Benutzernamen und Kennwort an.
2.4 Software installieren
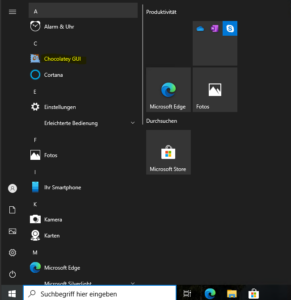
Nun können Sie zusätzliche Software installieren, wenn Sie das möchten. Dazu wird das Programm Chocolatey GUI geöffnet. Es ist links im Startmenü in der Liste aller Programme zu finden.
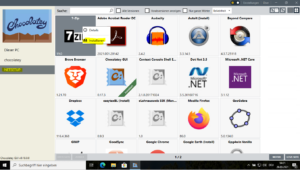
Im Chocolatey GUI können Sie links NETSETUP auswählen. Dann wird eine Liste der gängigsten Programmen angezeigt, die Sie per NETSetup installieren lassen können. Möchten Sie eine dieser Apps installieren, können Sie die entsprechende Kachel einfach rechtsklicken und auf Installieren drücken. Sie können natürlich auch andere Software installieren, ohne auf unseren NETSetup Shop zurückgreifen zu müssen.
Für die Einrichtung Ihres E-Mail-Konto in Outlook haben wir eine Schritt-für-Schritt Anleitung erfasst. Falls Sie Ihre E-Mails in Outlook abrufen möchten, können Sie diese Anleitung verwenden, sobald Sie Microsoft Office installiert haben.
3. Abnahme
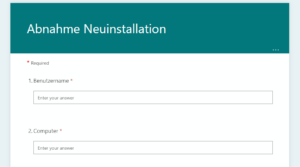
Haben Sie alle Software installiert, die Sie brauchen? Dann ist Ihr neuer Computer fertig eingerichtet. Sie können nun als letzten Schritt dieses Abnahmeformular ausfüllen, welches uns dabei hilft, daass wir sicherestellen können, dass Ihr neuer Computer auch richtig funktioniert.
